

何から準備して、どうやってブログを作ればいいの?
誰でもできるのでしょうか?
このようなお悩みにお答えします。
最初は僕も分からず戸惑いました。
でも今はやってよかったと心から思っています!
まず、いくつかあるブログサービスから使うサービスを決めます。
主な無料ブログサービス
アメーバブログ
はてなブログ
LINEブログ
livedoorブログ
このあたりは無料で始められますが、ちゃんと始めたい人は「ワードプレス」一択です。
無料サービスをオススメしなポイント
- デザインがカスタマイズできない
- いろんな制約がある
- そのサービスが終了するとなくなってしまう
遊びでやる分にはいいと思いますが...
ワードプレスの場合、無料に比べると少しの手間はかかりますが
自分だけのブログで好きなようにいじることができます。
難しいことは何もありません。
では、本題いきます。
WordPress(ワードプレス)でブログを始める手順は以下4つです。
サーバーの契約
ドメインの契約
ワードプレスをサーバーにインストール
デザインテーマをインストール
何度も言いますが、難しいことは何一つありません。
目次
隙間時間でブログ開設:ワードプレスでクイックスタートを行う

まずはサーバーの契約
家を建てるときの土地の契約といえば分かりやすいかもしれません。
ブログ開設でかかる費用はサーバー料金くらいです。
続けていく上でも、ここはケチらず高性能なものを選びましょう。
では、どこがいいか。
こちらも一択のエックスサーバーです。
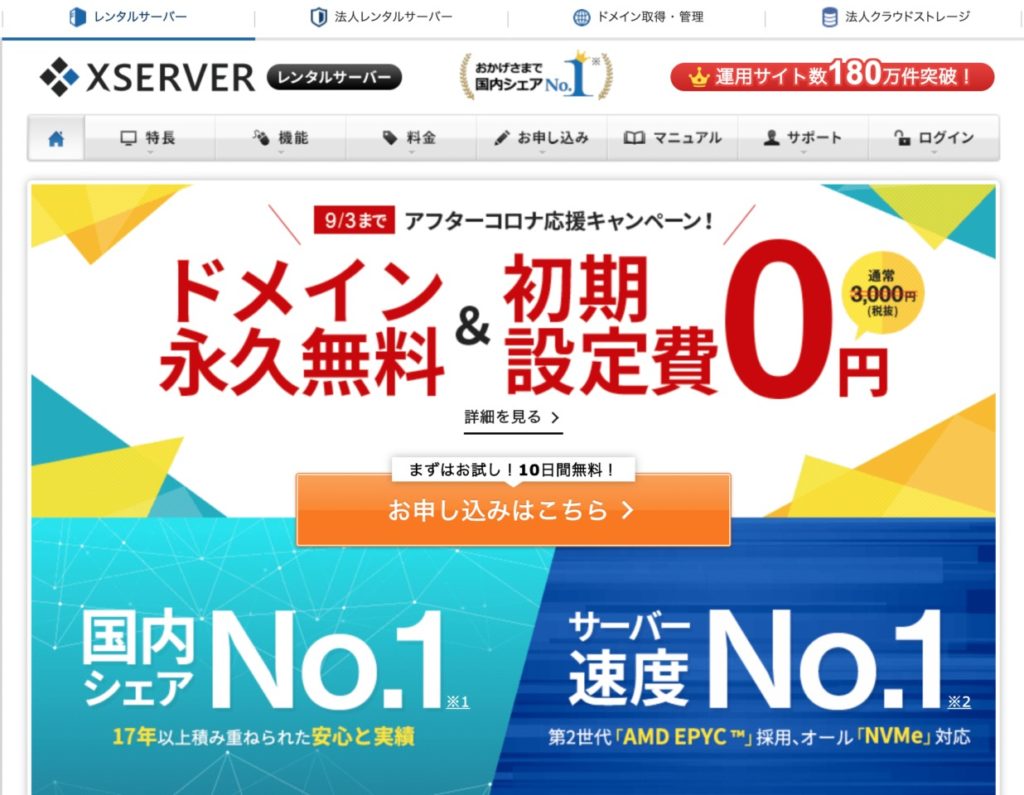
エックスサーバーがおすすめなポイント
使いやすい管理画面
アクセス100万PVまで耐えられる
ワードプレスのインストールも簡単

エックスサーバーの申し込み画面へ
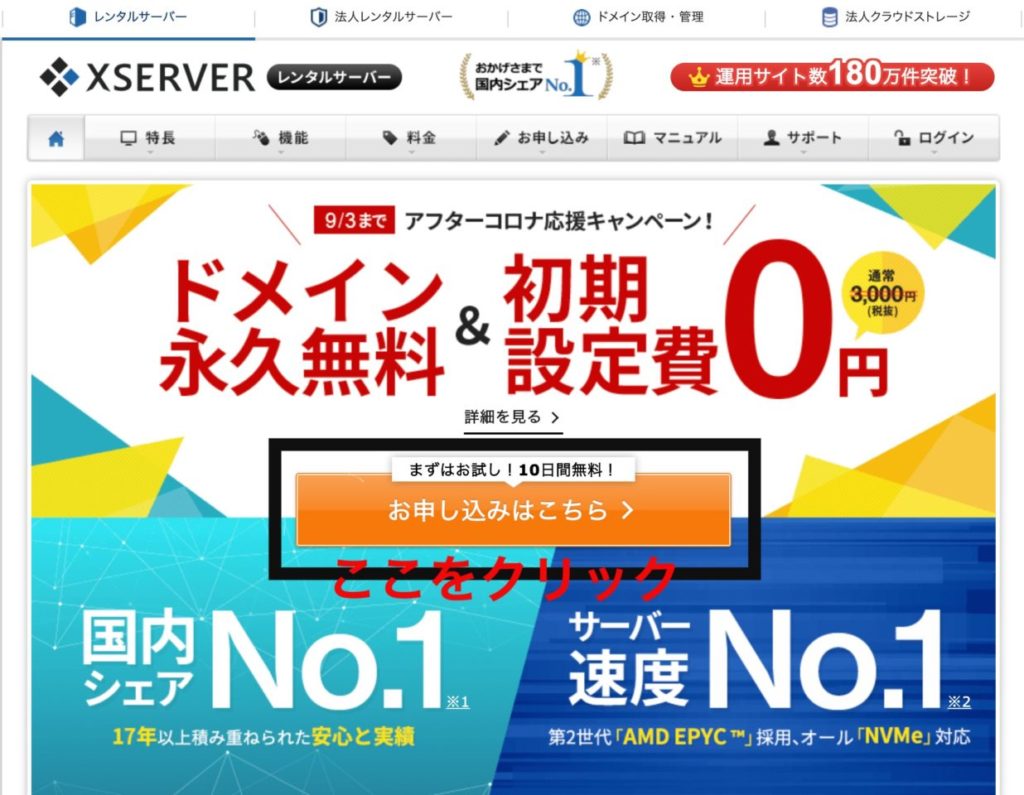
初めてご利用のお客様(10日間無料お試し 新規お申込み)
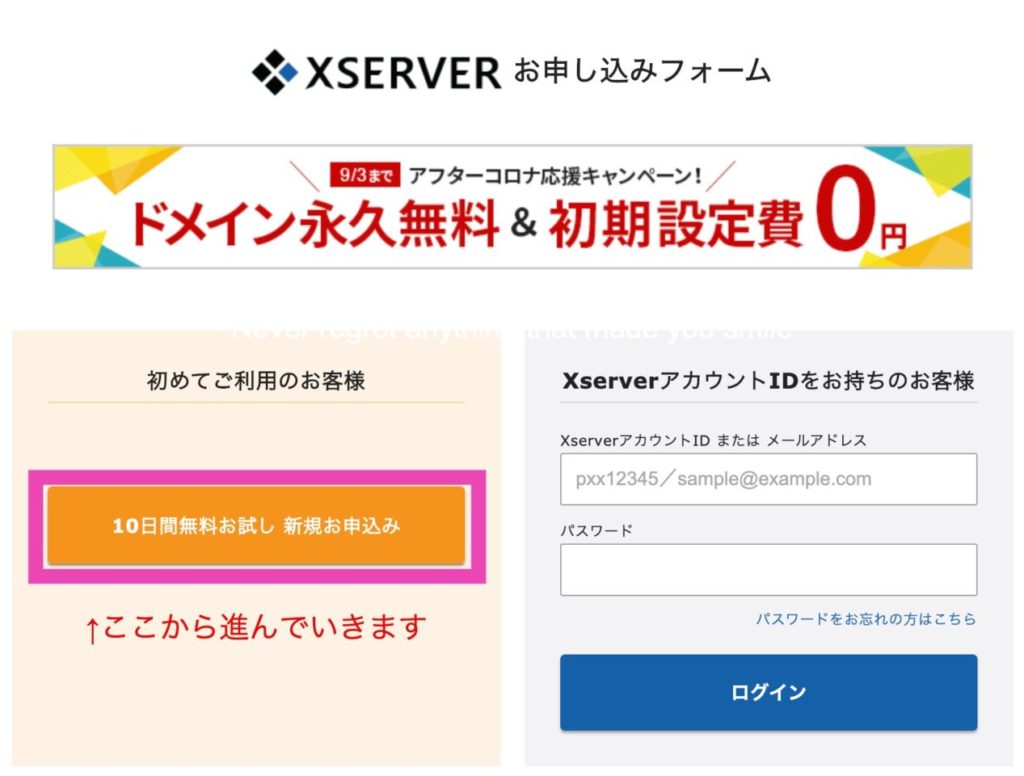
お申し込み内容の入力(お申し込みフォーム)

入力する項目
サーバーID:そのままでOK
プラン:「X10プラン」を選択する
WordPressクイックスタート:「利用する」にチェックを入れる
クイックスタートとは、設定が簡単なやり方です。
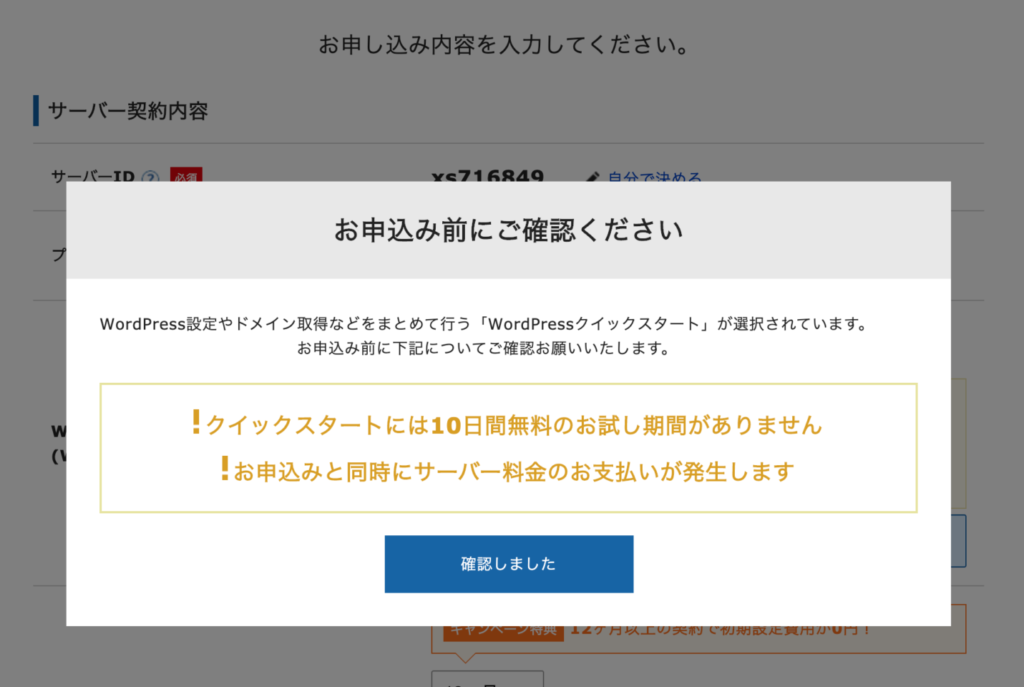
クイックスタートには10日間の無料お試し期間がありませんので注意が必要です。
サーバーの契約期間を入力する
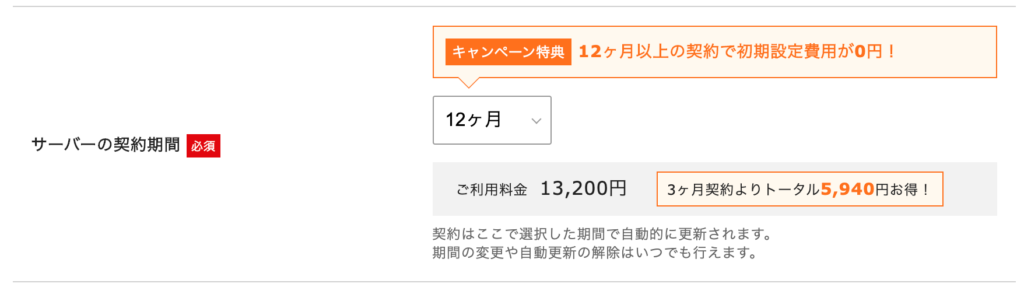
契約期間については、ひとまず契約したいという人は「3ヶ月」
1年くらいやる覚悟のある方は「12ヶ月」を選択すればOKです。
期間はあとから変更可能です。
ドメイン契約内容を入力する
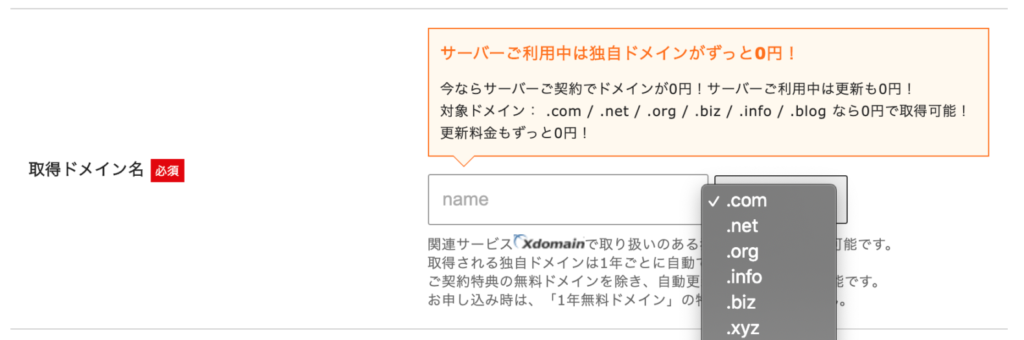
「.com」「.org」「.info」などご自身で選択できます。これはお好みで。
ワードプレス情報を入力する
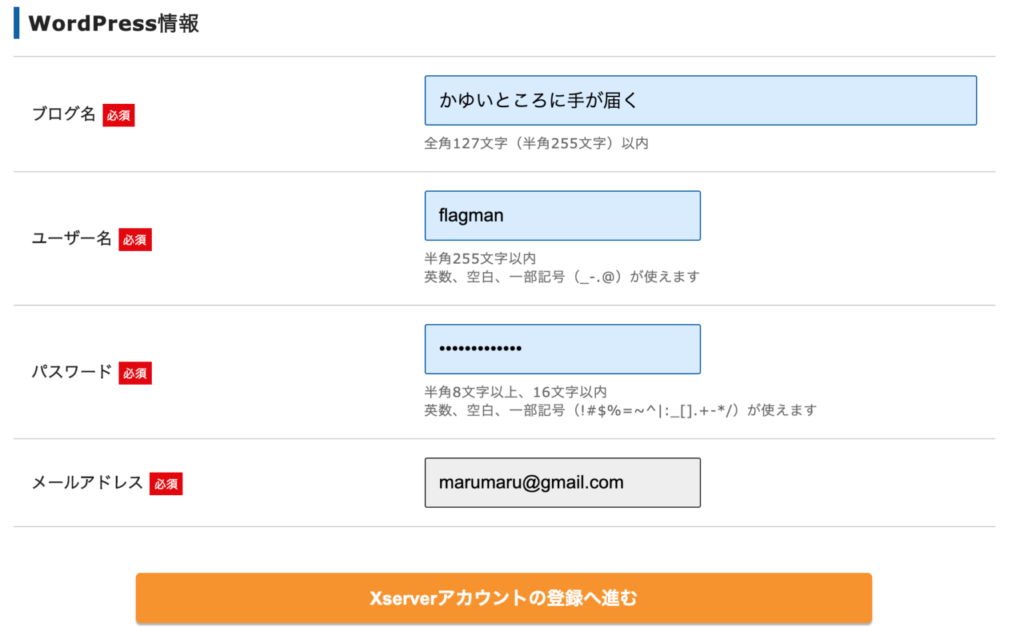
ブログ名 :自分で決めたブログ名を入力
ユーザー名 :半角英数でユーザー名を入力
パスワード :パスワード設定
メールアドレス:いつも使うアドレスを入力( 記載のアドレスはダミーです )
※パスワードは忘れずにメモを取っておくようにしてください
登録情報を入力する

必須項目全て
メールアドレス:いつも使っているアドレス(先ほどと同じものでOK)
区分:個人 or 法人
名前〜電話:個人情報を入力
支払い情報:クレジットカード情報を入力
メール受信:必要なければチェックしなくてOK
利用規約:チェックする
次へ進むをクリック
入力内容を確認する

全てをしっかり確認し「SMS・電話認証へ進む」をクリック
ここから先は料金が発生します。内容の最終確認はしっかりと。
SMS・電話認証

電話番号(XXX-XXXX-XXXX)を入力
テキストメッセージで取得(SMS)
認証コードを取得する
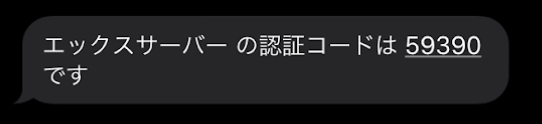
エックスサーバーから上記のようなSMSが届いたら番号を控えておきましょう。
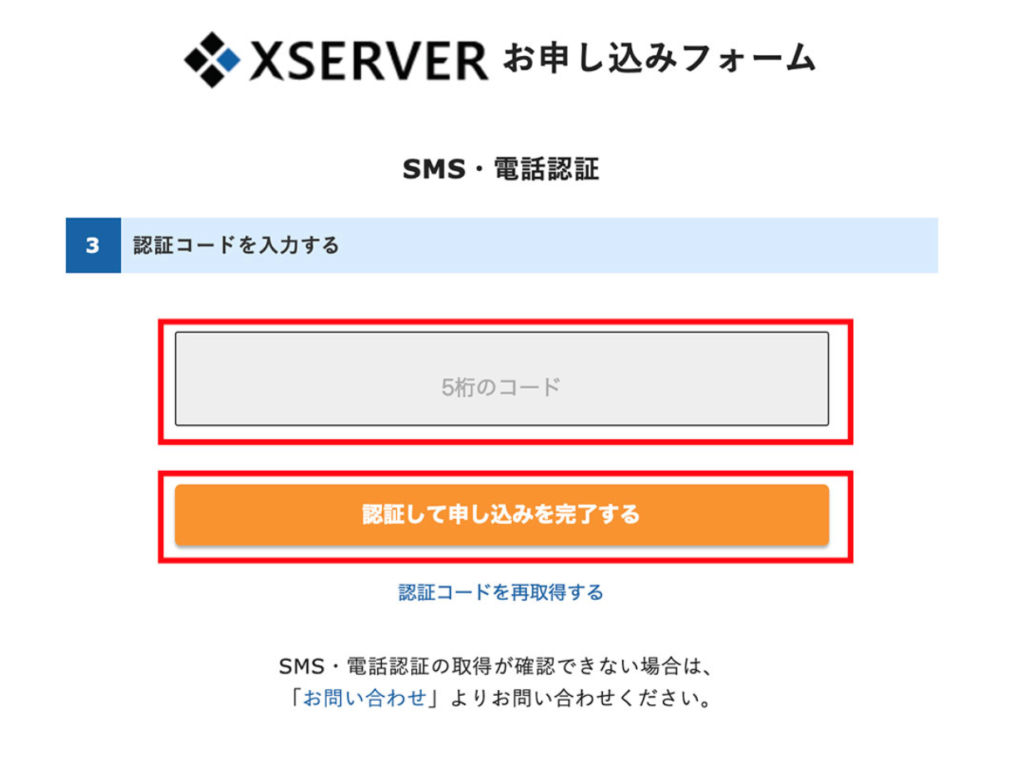
これでお申込み完了です!
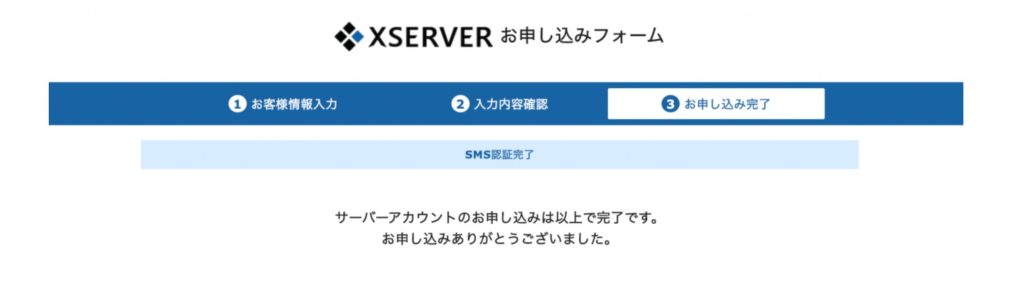
登録アドレスに下記メールが届いているはずなので確認してみてください。
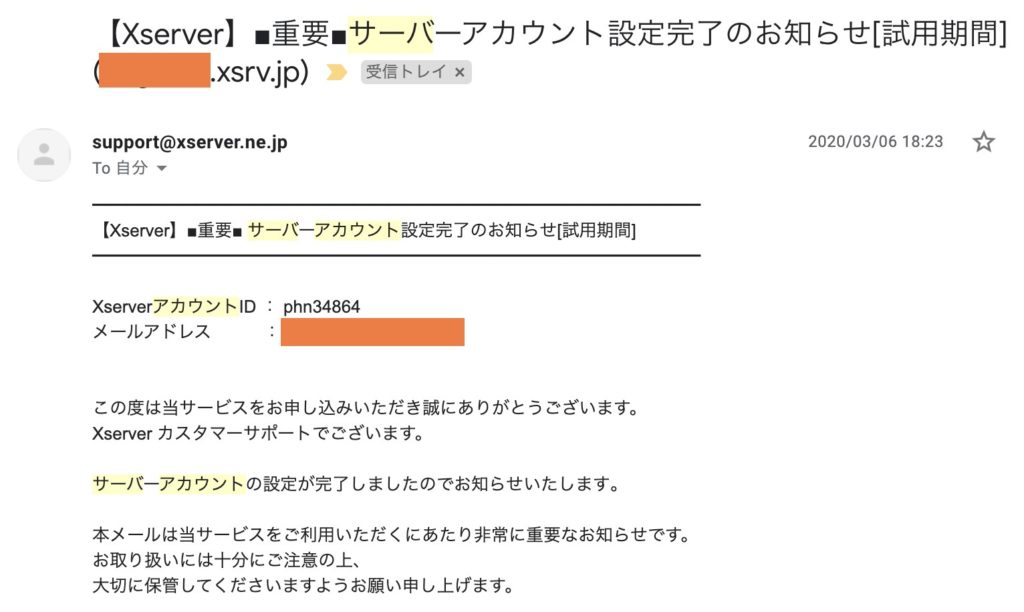
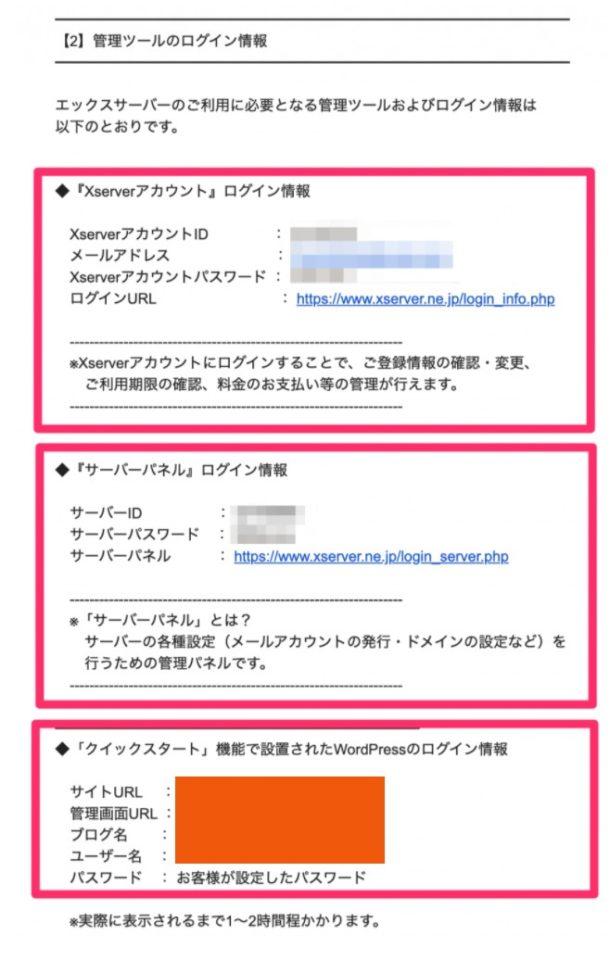
赤の囲み3点は写メを取ったり開きっぱなしにしておいてください。
ワードプレスへのログイン方法
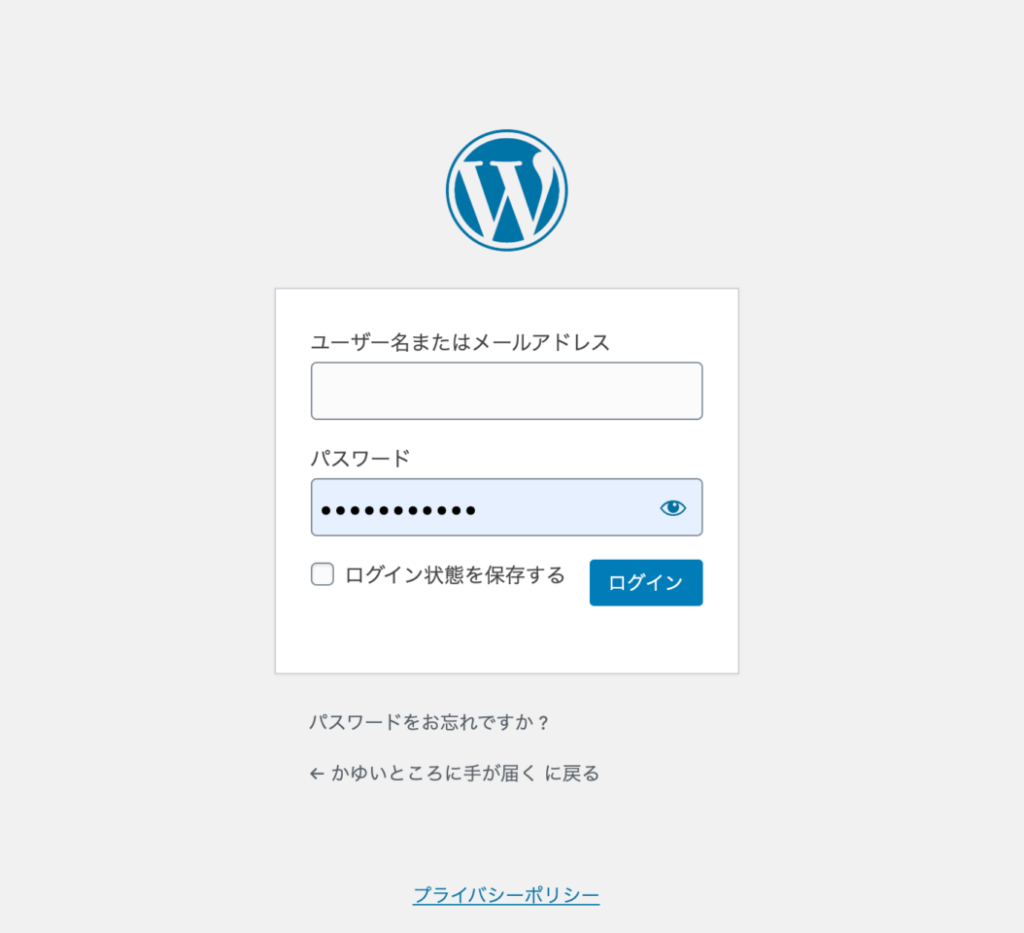
クイックスタート完了後、ログインしてみましょう。
【WordPress管理画面URL】
https://ドメイン名/wp-admin/
先ほど設定したURLに変更するだけです。
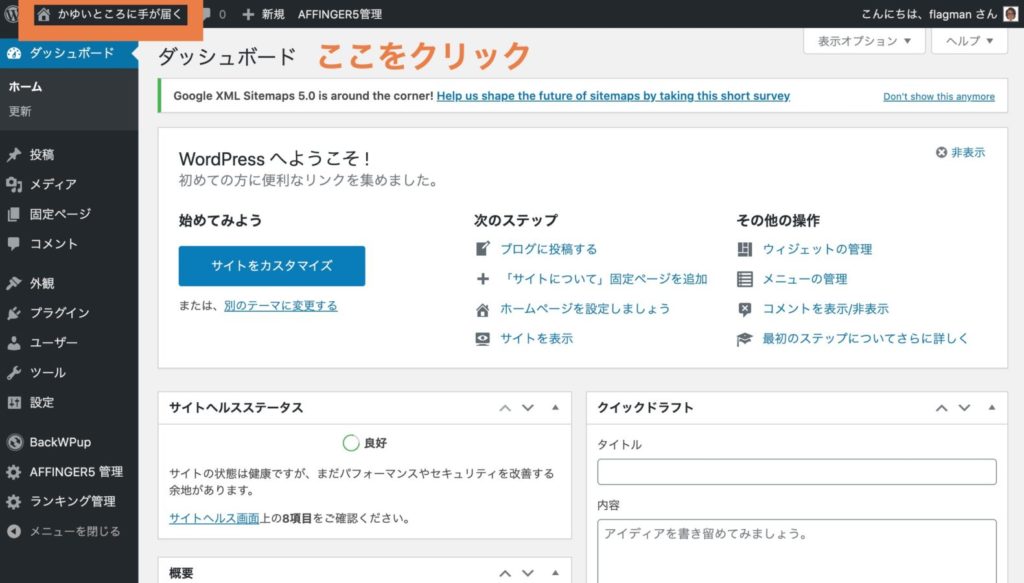
このような画面になっています。
上部の家のようなマークをクリックするとブログ公開ページへとアクセスできます。
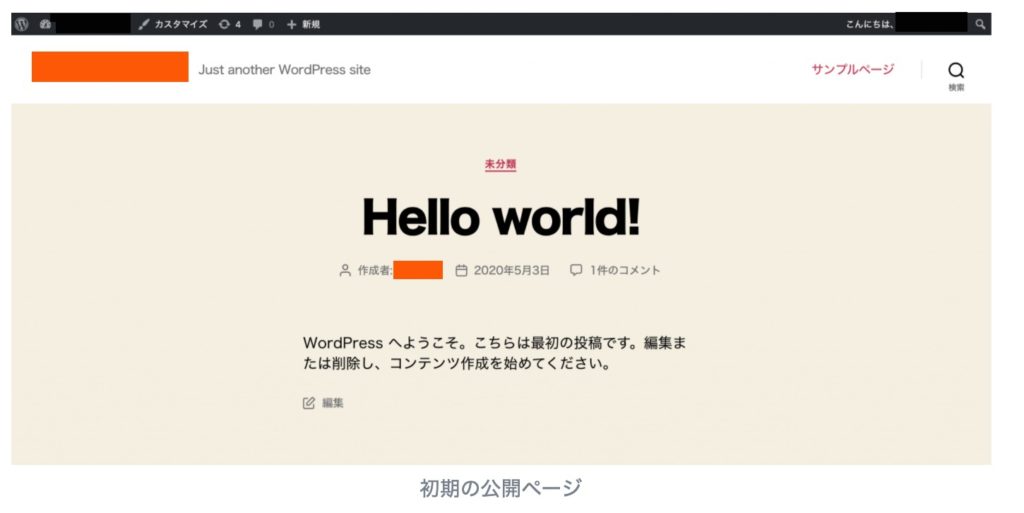
最初は「Hello World!」と表示されているはずです。

隙間時間でブログ開設:ワードプレスの初期設定を行う

ワードプレスデビューしたら次は設定をやっていきましょう。
主な設定は2つ
デザインテーマの設定
パーマリンクの設定
ここまできたら全部やっちゃいましょう。
デザインテーマの設定
ブログのデザインテーマをインストールすれば、できあがったデザインでブログを始めることができます。
無料も有料もありますが、やるなら最初から有料にした方がSEO対策もしっかりされているのでおススメです。
初心者におススメはこちらです
当ブログはAffinger5(アフィンガー5)という有料テーマ(税込み14800円)を使っています。
ちなみに最初は無料テーマを使っていましたが途中で変更しました。
テーマ変更したときの話や初期設定方法などもまとめています。
-

-
コクーンからアフィンガー5へテーマを変更した話【ブログ初心者必見】
続きを見る
パーマリンクの設定
パーマリンクとはブログ記事のURLです。こちらも設定していきます。
これをやることで見る人にとっても分かりやすくSEO的に評価がされやすくなります。
管理画面の設定→パーマリンク設定をクリック

次に、「共通設定」→「カスタム構造」を選択して、 /%postname%/ と記入してください。
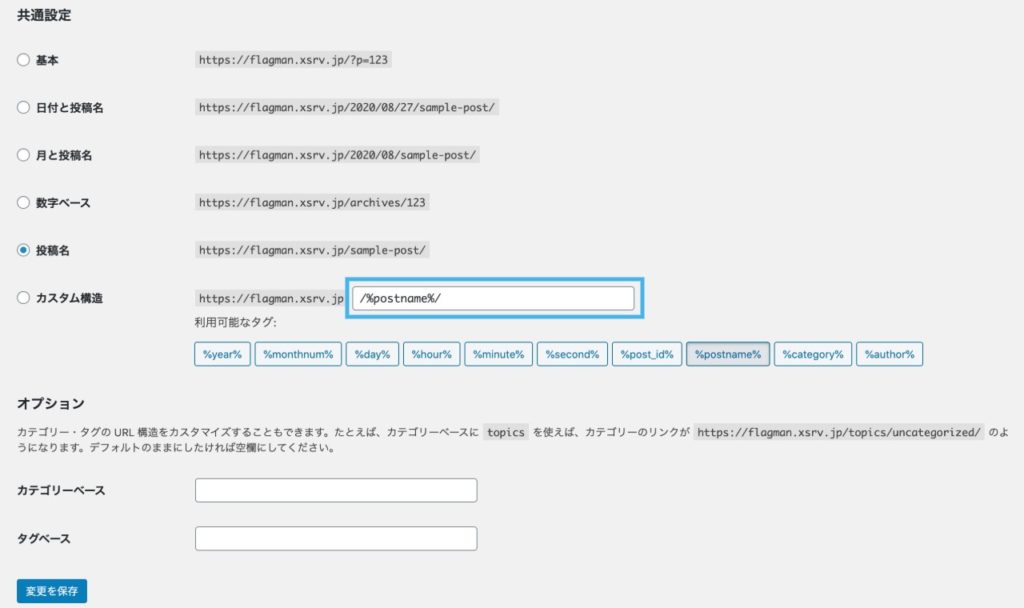
この設定をしておくと、記事を投稿する画面からURLを自由に設定できるようになります。
隙間時間でブログ開設?一歩踏み出すあなたへ:まとめ
長くお付き合いいただきありがとうございました。
開設まとめ
サーバーの契約
ドメインの契約
ワードプレスをサーバーにインストール
デザインテーマをインストール
ここまで設定できたあなたは、一歩以上踏み出せています!
ジャンジャン記事を書いていきましょう!
僕もブログを初めて人生が変わりました!共に頑張りましょう!
